Remove Or Delete An Email Account From Outlook
Outlook for Office 365, Outlook 2019, Outlook 2016, Outlook 2013, Outlook 2010 and more...
Removing an email account from Outlook doesn't deactivate the email account. If you want to deactivate your account, talk to your email account provider. Once you delete an account from Outlook, you'll no longer be able to send and receive mail from that account in Outlook.
These instructions are for Outlook 2016, 2013, and 2010 only. If you're using Windows 10 Mail see Delete an email account from Mail and Calendar apps.
-
From the main Outlook window, select File in the upper left corner of the screen.
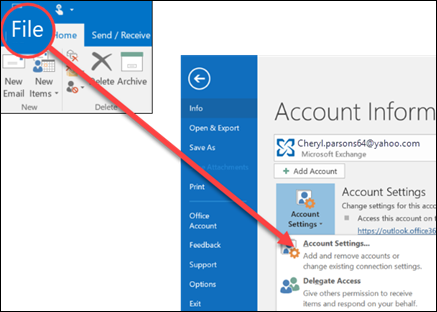
Note: For Outlook 2007, select Tools > Account Settings and skip to step 3. -
Select Account Settings > Account Settings.
-
Select the account you want to delete, then select Remove.
-
You'll see a message warning you that all offline cached content for this account will be deleted. This only affects content downloaded and stored on your computer.
Select Yes to confirm.
Important: If you want to delete the last or the only email account you have in Outlook, you'll receive a warning that you must create a new location for your data before removing the account. For more information, see Create an Outlook Data File.

